Podrobný návod k použití je v uživatelské příručce.
[. . . ] Do blízkosti výrobku nikdy neumís ujte nádoby s vodou, nap íklad vázy. Výrobek chra te p ed pádem. Kabely neponechávejte na podstavci. Ujist te se, ze instalujete a pouzíváte sluzby nebo software pouze z d v ryhodných zdroj , které neobsahují viry nebo skodlivý software. [. . . ] Placering/Ventilation ADVARSEL: SØRG VED PLACERINGEN FOR, AT NETLEDNINGENS STIK OG STIKKONTAKT ER NEMT TILGÆNGELIGE. Paikka/Ilmankierto VAROITUS: SIJOITA LAITE SITEN, ETTÄ VERKKOJOHTO VOIDAAN TARVITTAESSA HELPOSTI IRROTTAA PISTORASIASTA. Plassering/Ventilasjon ADVARSEL: NÅR DETTE UTSTYRET PLASSERES, MÅ DU PASSE PÅ AT KONTAKTENE FOR STØMTILFØRSEL ER LETTE Å NÅ.
4
CS
2 Vás fotoráme ek PhotoFrame
Gratulujeme k nákupu a vítáme Vás mezi uzivateli výrobk spole nosti Philips!Chceteli vyuzívat vsech výhod podpory nabízené spole ností Philips, zaregistrujte sv j výrobek na stránkách www. philips. com/welcome. · Napájecí adaptér
Úvod
Digitální fotoráme ek Philips PhotoFrame umoz uje zobrazení fotografií ve formátu JPEG ve vysoké kvalit p ímo z pam ových karet.
Obsah dodávky
·
CD-ROM · Digitální uzivatelská p íru ka · Software s automatickým spust ním
PhotoFrame
·
Digitální fotoráme ek Philips PhotoFrame
Quick start guide
1 2 3
Get started Play Setup
Eng
·
Stru ná p íru ka
·
Stojan
CS
5
est in a
P ehled funkcí fotoráme ku PhotoFrame
a b c d e f l
g
h
a · b · c P epínání mezi rezimy prezentace, miniatur a hlavní nabídkou h Zapnutí/vypnutí fotoráme ku PhotoFrame e
i
j
k
· f ·
Vstup/Ukon ení nabídky fotografie Slot pro pam ovou jednotku USB Flash
g Zámek Kensington · i Slot pro kabel USB k PC
/// · Výb r p edchozí/dalsí/levé/pravé moznosti · · · P ehrávání fotografií v rezimu prezentace, procházení nebo hodin Pozastavení prezentace Potvrzení výb ru
d
SD/MMC/xD/MS/MS Pro · Slot pro kartu SD/MMC/xD/MS/MS Pro
j DC · Konektor k p ipojení napájecího adaptéru k Otvor pro podstavec l Otvor pro montáz na st nu
6
CS
Poznámka Výstraha · Ovládací prvky pouzívejte pouze podle popisu
uvedeného v této p íru ce.
· P i umíst ní fotoráme ku PhotoFrame si ov te, zda je
napájecí konektor a zásuvka snadno p ístupná.
1
Vzdy dodrzujte správné po adí pokyn uvedených v této kapitole. Jestlize se obrátíte na spole nost Philips, budete pozádání o íslo modelu a sériové íslo vaseho p ístroje. íslo modelu a sériové íslo se nacházejí na zadní stran vaseho p ístroje. ( íslo modelu) __________________________ Serial No. (sériové íslo) ___________________________
Do konektoru DC fotoráme ku PhotoFrame zapojte napájecí kabel.
b a
Instalace podstavce
Chcete-li fotoráme ek PhotoFrame umístit na rovnou plochu, p ipevn te na jeho zadní stranu p ilozený podstavec.
2
Napájecí kabel zapojte do zásuvky zdroje napájení.
1
Podstavec zasu te do otvoru ve fotoráme ku PhotoFrame.
Zapn te fotoráme ek PhotoFrame.
Poznámka · Fotoráme ek PhotoFrame lze vypnout pouze po
dokon ení vsech operací kopírování a ukládání.
1
stiskn te tla ítko a p idrzte jej nejmén 1 sekundu. » Fotografie se zobrazí v rezimu prezentace. · Chcete-li vypnout fotoráme ek PhotoFrame, stiskn te a p idrzte tla ítko .
2
Podstavec pevn zasroubujte do otvoru pro podstavec.
CS
7
est in a
3 Za ínáme
P ipojení napájení
P ipojení pam ového za ízení
Výstraha · Kdyz p enásíte soubory na nebo z pam ového za ízení,
nevyjímejte jej z fotoráme ku PhotoFrame.
Odebrání pam ového za ízení: · Na kartu xD/SD/MMC/MS/MS Pro zatla te, a poté ji vytáhn te.
a
M zete p ehrávat fotografie ve formátu JPEG na jednom z následujících pam ových za ízení p ipojených k fotoráme ku PhotoFrame: · Secure Digital (SD) · Secure Digital (SDHC) · Multimedia Card (MMC) · xD card (xD) · Memory Stick (MS) · Memory Stick Pro (s adaptérem) · Pam ová jednotka USB Nezaru ujeme vsak funk nost vsech typ mediálních pam ových karet.
b
1
·
Kartu xD/SD/MMC/MS/MS Pro zasu te do slotu, dokud neuslysíte , , KLAPNUTÍ". · Pam ovou jednotku USB pevn zasu te do slotu.
Pam ovou jednotku USB vytáhn te z fotoráme ku PhotoFrame.
P ipojení po íta e PC/Mac
Výstraha · Probíhá-li p enos soubor mezi fotoráme kem
PhotoFrame a po íta em, neodpojujte fotoráme ek PhotoFrame od po íta e PC/Mac.
Pozadavky na systém: po íta Windows® XP, Vista · Fotografie na pam ovém za ízení se zobrazí v rezimu prezentace. · Stisknutím tla ítka zmensete fotografii a stisknutím tla ítka volbu potvr te.
12
CS
Nastavení frekvence prezentace
est in a
1
V nabídce [Photo Menu] vyberte moznost [Frequency] a poté ji potvr te stisknutím tla ítka .
2
Vyberte interval p echodu a potvr te jej stisknutím tla ítka .
CS
13
5 Hodiny
Nastavení asu a data 1
Z hlavní nabídky vyberte polozku [Clock] a potvr te ji stisknutím tla ítka .
Zobrazení hodin v prezentaci 1
V nabídce [Time and Date] vyberte polozku [Slideshow Clock] a potvr te ji stisknutím tla ítka .
2
Vyberte moznost [Time and Date] a stisknutím tla ítka ji potvr te.
2
· Vyberte moznost [12/24 hr] > [12HR] / [24HR] a stisknutím tla ítka ji potvr te.
Vyberte moznost [Yes] a stisknutím tla ítka ji potvr te.
» Je mozné zobrazit hodiny v rezimu prezentace.
3 4
Vyberte moznost [Time] / [Date] a stisknutím tla ítka ji potvr te. Stisknutím tla ítek / / / nastavte datum a as a potvr te je tla ítkem .
14
CS
Nastavení budíku
Poznámka · Ujist te se, ze jste správn nastavili datum a as
fotoráme ku PhotoFrame.
est in a
1
Z hlavní nabídky vyberte polozku [Clock] a potvr te ji stisknutím tla ítka .
5
U budíku vyberte moznost [Day] a potvr te ji stisknutím tla ítka .
2
Vyberte moznost [Alarm Clock] a stisknutím tla ítka ji potvr te.
6
Vyberte moznost a poté ji potvr te stisknutím tla ítka .
» Zobrazí se nabídka [Alarm Clock].
3
Vyberte moznost [Time] a stisknutím tla ítka ji potvr te.
7
Vyberte moznost [On/Off] a stisknutím tla ítka ji potvr te.
4
Stisknutím tla ítek / / / nastavte as budíku a potvr te jej stisknutím tla ítka .
8
Vyberte moznost [On] a stisknutím tla ítka ji potvr te.
CS
15
·
Chcete-li budík vypnout, vyberte moznost [Off] a potvr te ji stisknutím tla ítka .
16
CS
Výb r jazyka na obrazovce 1
Z hlavní nabídky vyberte polozku [Setup] a potvr te ji stisknutím tla ítka .
1
Z hlavní nabídky vyberte polozku [Setup] a potvr te ji stisknutím tla ítka .
2 2
Vyberte moznost [Language] a stisknutím tla ítka ji potvr te.
Vyberte moznost [Transition] a stisknutím tla ítka ji potvr te.
3 3
Vyberte jazyk a potvr te jej tla ítkem .
Vyberte moznost a poté ji potvr te stisknutím tla ítka .
CS
17
est in a
6 Nastavení
Výb r efektu p echodu prezentace
Vyberte frekvenci prezentace 1
Z hlavní nabídky vyberte polozku [Setup] a potvr te ji stisknutím tla ítka .
Zobrazení fotografické koláze 1
Z hlavní nabídky vyberte polozku [Setup] a potvr te ji stisknutím tla ítka .
2
Vyberte moznost [Frequency] a stisknutím tla ítka ji potvr te.
2
Vyberte moznost [Collage] a stisknutím tla ítka ji potvr te.
3
Vyberte moznost a poté ji potvr te stisknutím tla ítka .
3
Vyberte moznost [Random] a stisknutím tla ítka ji potvr te.
·
Chcete-li funkci koláze deaktivovat, vyberte moznost [Off] a stisknutím tla ítka ji potvr te.
18
CS
1
Z hlavní nabídky vyberte polozku [Setup] a potvr te ji stisknutím tla ítka .
2
Vyberte moznost [Background] a stisknutím tla ítka ji potvr te.
» Pokud vyberete moznost [RadiantColor], na okrajích fotografie, která je mensí nez celá obrazovka, fotoráme ek PhotoFrame roztáhne barvu tak, aby vyplnila zbylou plochu obrazovky bez erných pruh nebo zkreslení pom ru stran.
3
Vyberte moznost a poté ji potvr te stisknutím tla ítka . » Pokud vyberete barvu pozadí, fotografie se ve fotoráme ku PhotoFrame zobrazí s barevným pozadím.
Nastavení jasu displeje 1
Z hlavní nabídky vyberte polozku [Setup] a potvr te ji stisknutím tla ítka .
» Pokud vyberete moznost [Auto Fit], fotoráme ek PhotoFrame roztáhne fotografii tak, aby vyplnila plochu obrazovky, ale obraz bude zkreslený.
CS 19
est in a
Výb r fotografie na pozadí
2
Vyberte moznost [Brightness] a stisknutím tla ítka ji potvr te.
3 3
Tla ítky / upravte úrove jasu a potvr te ji tla ítkem .
Vyberte moznost a poté ji potvr te stisknutím tla ítka .
Ochrana/Zrusení ochrany obsahu pam ové karty Výb r sekvence prezentace 1
Z hlavní nabídky vyberte polozku [Setup] a potvr te ji stisknutím tla ítka . Na pam ovém za ízení dostupném na fotoráme ku PhotoFrame lze zapnout funkci odstran ní dat. Aby nedoslo k odstran ní fotografií na pam ovém za ízení, funkci odstran ní lze zakázat.
1
Z hlavní nabídky vyberte polozku [Setup] a potvr te ji stisknutím tla ítka .
2
Vyberte moznost [Sequence] a stisknutím tla ítka ji potvr te.
20
CS
2
3
Vyberte moznost [Allow] / [Not Allow] a stisknutím tla ítka ji potvr te.
3
Vyberte moznost [Auto Dim - End] / [Auto Dim - Start] a stisknutím tla ítka ji potvr te.
Automatické zapnutí/vypnutí displeje
Lze nakonfigurovat as, kdy se má displej fotoráme ku PhotoFrame automaticky zapnout nebo vypnout.
Poznámka · P ed nastavením funkce automatického zapnutí/vypnutí
se ujist te, ze jste ve fotoráme ku PhotoFrame nastavili aktuální as.
4
Stisknutím tla ítek / / / nastavte as automatického zapnutí/vypnutí a stisknutím tla ítka jej potvr te.
1
Z hlavní nabídky vyberte polozku [Setup] a potvr te ji stisknutím tla ítka .
CS
21
est in a
Vyberte moznost [To Delete] a stisknutím tla ítka ji potvr te.
2
Vyberte moznost [Auto Dim] a stisknutím tla ítka ji potvr te.
5
Vyberte moznost [Auto Dim Timer] a stisknutím tla ítka ji potvr te.
2
Vyberte moznost [Stav].
6
Vyberte moznost [On] a stisknutím tla ítka ji potvr te. · Chcete-li funkci automatického zapnutí/vypnutí vypnout, vyberte moznost [Off] a stisknutím tla ítka ji potvr te.
» Na pravé stran obrazovky se zobrazí stav fotoráme ku PhotoFrame.
Nastavení automatické orientace snímku
Podle vodorovného/svislého umíst ní fotoráme ku PhotoFrame lze fotografie zobrazit ve správné orientaci.
1
Z hlavní nabídky vyberte polozku [Setup] a potvr te ji stisknutím tla ítka .
Zobrazení stavu fotoráme ku PhotoFrame 1
Z hlavní nabídky vyberte polozku [Setup] a potvr te ji stisknutím tla ítka .
2
Vyberte moznost [Auto Tilt] a stisknutím tla ítka ji potvr te.
3
22 CS
Vyberte moznost [On] a stisknutím tla ítka ji potvr te.
3
·
Funkci automatické orientace snímku vypn te výb rem moznosti [Off] a stisknutím tla ítka ji potvr te. · Zvuk tla ítek vypn te volbou [Off] a tu potvr te stisknutím tla ítka .
Nastavení zvuku tla ítek 1
Z hlavní nabídky vyberte polozku [Setup] a potvr te ji stisknutím tla ítka .
Zobrazení d lezitých tip po zapnutí 1
Z hlavní nabídky vyberte polozku [Setup] a potvr te ji stisknutím tla ítka .
2
Vyberte moznost [Beep] a stisknutím tla ítka ji potvr te.
2
Vyberte moznost [Key Help] a stisknutím tla ítka ji potvr te.
3
Chcete-li po zapnutí zobrazovat d lezité tipy, vyberte moznost [On] a potvr te ji stisknutím tla ítka .
CS
23
est in a
Zvuk tla ítek zapn te volbou [On] a tu potvr te stisknutím tla ítka .
3
Vyberte moznost [Yes] a stisknutím tla ítka ji potvr te.
·
Nechcete-li po zapnutí zobrazovat d lezité tipy, vyberte moznost [Off] a potvr te ji stisknutím tla ítka .
Obnovení výchozího nastavení 1
Z hlavní nabídky vyberte polozku [Setup] a potvr te ji stisknutím tla ítka .
2
Vyberte moznost [Factory Set] a stisknutím tla ítka ji potvr te.
24
CS
7 Informace o výrobku
Poznámka · Informace o výrobku jsou p edm tem zm n bez
p edchozího upozorn ní.
Obraz/zobrazení · Úhel sledování: @ C/R > 10, 140° (H)/100° (V) · Zivotnost, do snízení jasu o 50 %: 20000 hod · Pom r stran: 16:9 · Rozlisení panelu: 480 x 234 · Jas (typicky): 250 cd/m² · Typický kontrastní pom r: 300:1 Úlozná média · Typy pam ových karet: · Secure Digital (SD) · Secure Digital (SDHC) · Karta Multimedia · Karta xD card · Memory Stick · Memory Stick Pro · USB: jednotka USB Flash · Kapacita vestav né pam ti: 512 MB (Pro ulození az 500 fotografií ve vysokém rozlisení, kolem 26 MB vyuzívá systém. ) P ipojení USB: USB 2. 0 Host, USB 2. 0 Slave Rozm ry · Rozm ry p ístroje (S x V x H): 206 x 139 x 25, 4 mm · Rozm ry p ístroje s podstavcem (S x V x H): 206 x 139 x 104, 1 mm · Hmotnost (hlavní jednotka): 0, 348 kg · Rozsah teplot (provozní): 0 °C 40 °C/32 °F 104 °F · Rozsah teplot (skladovací): 10 °C 60 °C/14 °F 140 °F Napájení · Podporovaný rezim napájení: na st ídavý proud
· Vstup: 100 240 V ~ 50/60 Hz 0, 6 A 2A · Výstupní nap tí: 9 V · T ída ú innosti: IV · Spot eba: 4, 5 W (systém zapnut) P íslusenství · Napájecí adaptér · Stojan · Stru ná p íru ka · CD-ROM · Digitální uzivatelská p íru ka · Software s automatickým spust ním Praktické výhody · te ka pam ových karet: vestav ná · Podporovaný formát fotografií: JPEG (soubory az do velikosti 10 MB, az 64 megapixel ) · Podporované umíst ní: automatická orientace snímku, na sí ku, na výsku · Tla ítka a ovládací prvky: 3 tla ítka, 4sm rný miniaturní joystick a tla ítko Enter · Rezim p ehrávání: Prezentace, Procházení miniatur · Úprava fotografií: Kopírování, Odstran ní, Ráme ky, Oto ení, Fotografické efekty, Zv tsení a o ez · Fotografické efekty: Sépia, bez efektu · Nastavení prezentace: Po adí prezentace, Efekt p echodu, Frekvence, Koláz, Barva na pozadí · Pozadí obrazovky: erná, Bílá, Sedá, Automatické p izp sobení, Radiant color (Zá ivá barva) · Funkce nastavení: Úprava jasu, Jazyk, Stav, Pípnutí zapnuto/vypnuto, Nastavení asu a data, Zapnutí/vypnutí zobrazení hodin, Automatické vypnutí/zapnutí · Stav systému:Verze firmwaru, Zbývající pam · Kompatibilita se standardem Plug & Play: Windows Vista, Windows 2000/XP nebo nov jsí · Schválení regula ních institucí: BSMI, C-Tick, CCC, CE, GOST, PSB, Svýcarsko · Dalsí výhody: kompatibilita se zámkem Kensington · Jazyk zobrazovaných údaj : angli tina, span lstina, n m ina, francouzstina, italstina, holandstina, dánstina, rustina, ínstina (zjednodusená), japonstina
CS 25
est in a
8 Nej ast jsí dotazy
Umoz uje obrazovka LCD dotykové ovládání?Obrazovka LCD nemá funkci dotykového ovládání. K ovládání fotoráme ku PhotoFrame pouzívejte tla ítka na zadní stran . Lze b hem pouzívání r zných pam ových karet p epínat mezi fotografiemi z r zných prezentací? [. . . ] Karty SD Cards vyuzívají stejný formát 32 mm × 24 mm jako pam ové karty MultiMediaCard (MMC), ale jsou trochu siln jsí (2, 1 mm vs. te ky karet SD akceptují oba formáty. K dispozici jsou karty do velikosti 4 GB. Karta xD Card EXtreme Digital Picture Card. [. . . ]

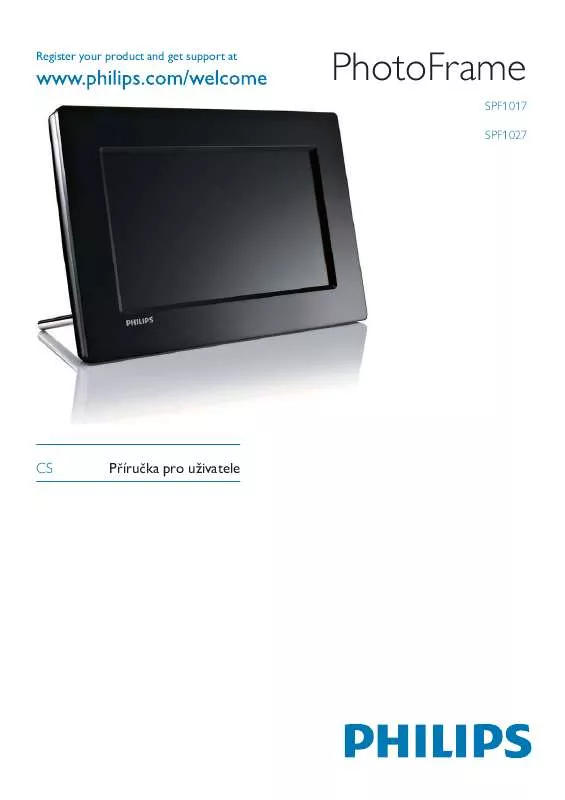
 PHILIPS SPF1017 BROCHURE (452 ko)
PHILIPS SPF1017 BROCHURE (452 ko)
 PHILIPS SPF1017 QUICK START GUIDE (1471 ko)
PHILIPS SPF1017 QUICK START GUIDE (1471 ko)
 PHILIPS SPF1017 (1281 ko)
PHILIPS SPF1017 (1281 ko)
 PHILIPS SPF1017 BROCHURE (424 ko)
PHILIPS SPF1017 BROCHURE (424 ko)
 PHILIPS SPF1017 annexe 2 (1310 ko)
PHILIPS SPF1017 annexe 2 (1310 ko)
 PHILIPS SPF1017 annexe 1 (1281 ko)
PHILIPS SPF1017 annexe 1 (1281 ko)
 PHILIPS SPF1017 QUICK START GUIDE (547 ko)
PHILIPS SPF1017 QUICK START GUIDE (547 ko)
