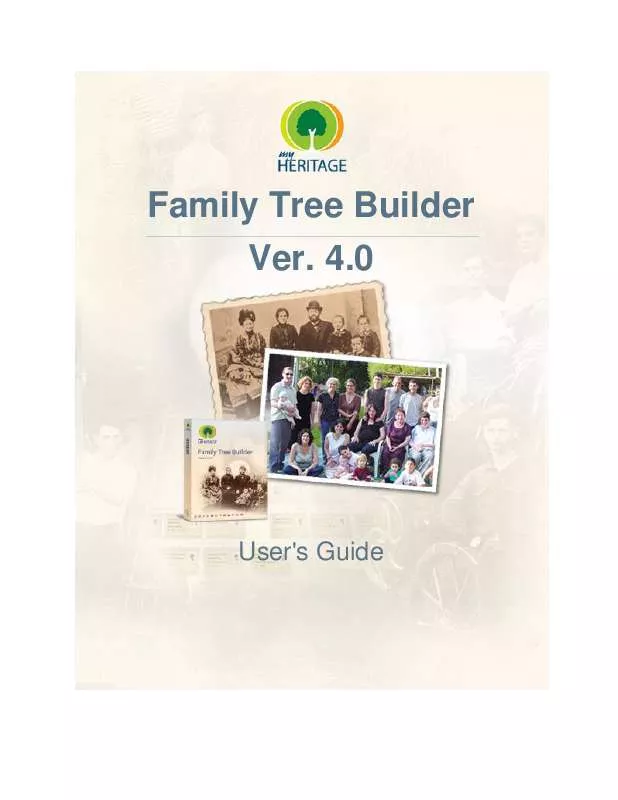Návod k použití MY HERITAGE FAMILY TREE BUILDER VERSION 4.0
Lastmanuals nabízí služby sdílení, ukládání a vyhledávání manuálů pro použití hardware a software: Uživatelská příručka, Příručka pro rychlý start, technické listy ... Nezapomeňte: Vždy si přečtěte uživatelskou příručku před zakoupením!
Pokud tento doklad se shoduje s uživatelskou příručku, návodem, vlastnostmi, schématy, kterou/é hledáte, stáhněte si ho nyní. Lastmanuals vám poskytuje rychlý a snadný přístup k uživatelské příručce MY HERITAGE FAMILY TREE BUILDER. Doufáme, že uživatelská příručka pro MY HERITAGE FAMILY TREE BUILDER bude pro Vás užitečná.
Lastmanuals Vám pomůže stáhnout uživatelskou příručku MY HERITAGE FAMILY TREE BUILDER.
Abstrakt manuálu: návod k obsluze MY HERITAGE FAMILY TREE BUILDERVERSION 4.0
Podrobný návod k použití je v uživatelské příručce.
[. . . ] 4. 0
User's Guide
Introduction
Family Tree Builder User's Guide
Important Notice
© 2008 MyHeritage. All intellectual property rights in this publication are owned by MyHeritage and protected by United States copyright laws, other applicable copyright laws and international treaty provisions. MyHeritage retains all rights not expressly granted. No part of this publication may be reproduced in any form whatsoever or used to make any derivative work without prior written approval by MyHeritage. [. . . ] The list of the people or families that you select appears in the list. Under the list of people or families, specify whether all, any or the descendants of the people or families that you select should be found, as follows: All: Finds photos which have all the people or families listed in the People/Families field. Any: Finds photos which have any of the people or families listed in the People/Families field. Descendants: Finds photos which have the descendants of the people or families listed in the People/Families field.
3
- 138 -
Handling Photos and Other Media
Family Tree Builder User's Guide
4
In the Photo Information area, you can specify the Title, Date and/or Place of the photos you want to find. A variety of options are provided to clarify which kind of information you want, as shown below:
You may use the 5
button to specify the date(s) (see Entering Dates).
In the Fact Associated with Photo area, specify information about the facts that were entered about the photos you are looking for. Specify a fact that is associated with this photo by selecting the arrow next to the Select button, select Person or Family, select the person or family from the displayed window and click Select. The Fact field will then provide a list of the facts available about this person or family, as shown below:
6
You can save this definition for future use by clicking the Save button. This saved query is then quickly available in the View panel of Photos View, as shown below:
7
Click the Run Query button to display a list of photos that match the criteria that you defined here.
Note The Manage Saved Queries button at the top right of the
window indicates how many queries were saved (for example, means that 2 queries were saved). Clicking this button opens a window that enables you to select the order in which queries appear in the View field and to rename or to delete queries. definitions in the window are erased if Note The current query - 139 you click the Clear button.
Handling Photos and Other Media
Family Tree Builder User's Guide
Adding New Photos
Family Tree Builder enables you to add photos, documents and video and audio files to your family tree. Family Tree Builder provides a simple process for importing all your digital photos in a single process. These photos are then available for you to associate with the members of your family tree.
To add one or more photos:
1 Click the dropdown arrow on the right side of the button as shown below, and then select the relevant option to add the required media:
- 140 -
Handling Photos and Other Media
Family Tree Builder User's Guide
Clicking the button allows you to add a new photo. The following window is displayed:
- 141 -
Handling Photos and Other Media
Family Tree Builder User's Guide
2
Click the
button to display a Select Photo Files window:
- 142 -
Handling Photos and Other Media
Family Tree Builder User's Guide
3
Select a file and click . You also have the option of selecting multiple using the Ctrl and Shift keys on your keyboard. When you have selected all the photos you want to add, click the button. The selected file(s) are then displayed in the wizard in a list, as shown below:
4
Click Next to display a success window, and then click Finish. These photos have now been added to your Family Tree Builder project. After you add a photo, you can then enter more information about it.
Note
The last window of the Add New Photos Wizard contains the Edit the details of the photo now field, which is automatically selected to indicate that the Edit Photo window described in this section opens by default.
- 143 -
Handling Photos and Other Media
Family Tree Builder User's Guide
Importing Photos
Family Tree Builder enables you to perform mass imports of your digital photos that you can add to the family tree in order to make it more interesting and lively.
When you click on the button in the toolbar, if there are currently no photos in the project, Family Tree Builder recommends that you add photos to the family tree by showing the following window:
Clicking the Yes button brings you to the Import tab in the Photos View window. You can also access the Import tab by simply clicking on the button in the toolbar and then selecting the Import tab, which is shown below:
The process of importing photos is comprised of the following three steps: - 144 -
Handling Photos and Other Media
Family Tree Builder User's Guide
Step 1: Finding Photos to Import Step 2: Selecting the Photos to Import Step 3: Importing the Photos
Step 1: Finding Photos to Import
First, find the photos that you want to import. In the Import tab, you can simply click the Search button and Family Tree Builder will perform the default search which finds all the photos in the folder called My Documents on your computer and in your email messages. Family Tree Builder provides other ways to find photos. Clicking the in the Import tab displays the following window: button
This window names a variety of places where you can specify for Family Tree Builder to look for photos, such as: In all files on my computer, On a CD or DVD, In specific folders and so on.
- 145 -
Handling Photos and Other Media
Family Tree Builder User's Guide
If you select the In specific folders option, then the following options are displayed enabling you to specify the folders to search. [. . . ] Search Tips: Provides a variety of tips for finding the information that you want. FAQ: Provides answers to the most Frequently Asked Questions about MyHeritage Research.
- 302 -
FAQ
Frequently Asked Questions
FAQ
Family Tree Builder User's Guide
Frequently Asked Questions
About This Chapter:
This chapter describes how to handle a variety of situations in MyHeritage. It answers the following questions:
How Do I Indicate an Adoption?How Do I Specify the Other Parents of an Adopted Child or a Stepchild? [. . . ]
Prohlášení o odpovědnosti, před stažením uživatelské příručky MY HERITAGE FAMILY TREE BUILDER Lastmanuals nabízí služby sdílení, ukládání a vyhledávání manuálů pro použití hardware a software: Uživatelská příručka, Příručka pro rychlý start, technické listy ...